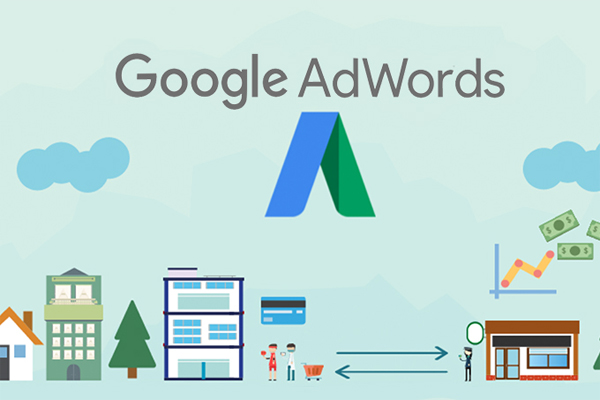
Первая кампания в Adwords — как ее запустить?
26.01.2022Как мы все знаем, начинания могут быть трудными — к счастью, когда дело касается всех видов кампаний Google Adwords, все наоборот. Статья покажет вам, насколько легко начать первую кампанию, в которой реклама в Google является вашим союзником и движущей силой развития .
КАМПАНИЯ ПОДДЕРЖКИ GOOGLE — ЧТО ЭТО?
Торговые кампании в Google Adwords — отличный вариант для продвижения и рекламы интернет-магазинов, а также других сайтов, которые заинтересованы в завоевании репутации среди клиентов. Самые популярные типы рекламы включают рекламную сеть, рекламные кампании, динамический ремаркетинг и спонсируемые ссылки. Рекламная сеть позволяет рекламировать не только в поисковой системе Google, но и на веб-сайтах, таких как YouTube, с особым акцентом на местоположение, пол, возраст или интерес получателя.
Торговые кампании — отличное решение для интернет-магазинов, потому что именно они продвигают определенный продукт в поиске Google. Динамический ремаркетинг позволяет вам «напомнить про себя» получателю, потому что его важная деятельность — показывать рекламу людям, которые уже были на нашем сайте, поэтому они заинтересованые в бренде или продуктах. Последним типом кампании являются спонсируемые ссылки или, короче говоря, объявления в поисковой системе Google, которые позволяют вам продвигать себя, отображая нашу страницу выше органических результатов поиска.
При работе с Google AdWords полезно узнать о некоторых наиболее важных определениях. В самом начале я поставил короткий словарь понятий, которые нужно изучить.
Словарь:
- Бюджет — сумма, определенная для кампании, которая определяет средний дневной расход. Обычно мы говорим о бюджете, что это ежемесячный или дневной бюджет. Чтобы преобразовать дневной бюджет в ежемесячный, используйте формулу: ежедневный бюджет * 30.4 = ежемесячный бюджет. Если мы хотим рассчитать дневной бюджет из ежемесячного бюджета, мы используем такую формулу: ежемесячный бюджет / 30,4 = дневной бюджет.
30.4 округляется на среднее число дней в месяц. - Ключевые слова — фразы, после ввода которых потенциальные клиенты смогут найти ваше объявление в поиске Google. Это выражения или слова, описывающие рекламируемые продукты или услуги. Они также могут быть фирменными или конкурентными услугами, если они не зарезервированы в Google.
- Конверсия — это достижение нашей цели, которую мы ставим для рекламы. Мы конвертируем клики в рекламу по определенным целям. Чаще всего продажи, и иногда это может быть только запись или регистрация.
- Кампания -> Группа объявлений -> Реклама — в этом порядке, от самого высокого уровня до самого низкого, мы можем настроить параметры для наших объявлений. Группы объявлений включены в кампании и группы объявлений в группах. В результате мы можем внести изменения во всю кампанию, охватывающую все группы объявлений, или только для выбранной группы объявлений.
Для простоты в самом начале мы создадим одну Кампанию, одну группу объявлений и несколько объявлений в ней.
Создание кампаний AdWords для начинающих
Помните, что запуск рекламной кампании в AdWords не обязательно должен быть для специалиста, имеющего опыт в области маркетинга. Каждый начинал, а в начале просто следуйте приведенному ниже руководству — все остальное придет со временем, проведенным в панели AdWords, по оптимизации и наблюдению за результатами.
Путь к созданию рекламной кампании будет выглядеть так:
1. Мы создаем Кампанию.
2. Мы создаем группу объявлений.
3. Мы создаем Объявления.
Следующими шагами будут:
4. Создание и подключение кода преобразования.
5. Запуск кампании.
Я вернусь к вышеуказанным пунктам, ниже я попытаюсь описать их с деталями. Последняя точка оптимизации будет описана более подробно в отдельной статье.
Как создать учетную запись в Google AdWords?
Если у вас есть адрес электронной почты на gmail.com — тогда вы сможете сказать, что у вас уже есть учетная запись в Google AdWords, вам нужно только включить ее. Вы войдете в свою учетную запись Google.
Чтобы перейти на панель AdWords, перейдите на страницу https://adwords.google.com/, чтобы войти в свою учетную запись Google. Если у вас нет учетной записи Google, вы можете зарегистрировать учетную запись AdWords на той же странице.
После входа в свою учетную запись перейдите к пункту 1. Создание кампании:
Мы создадим самую важную и популярную рекламную кампанию в поисковой сети, предназначенную для рекламы и увеличения продаж в интернет-магазине.
Создавая эту кампанию, давайте не будем иметь дело с другими типами кампаний или настройками, которые не применимы к нашей первой основной кампании.
1. Мы создаем кампанию
Чтобы добавить новую кампанию, нажмите кнопку слева, прямо под кнопкой «Обзор», нажмите кнопку «Кампании».
В середине страницы слева появится синяя кнопка с плюсом в середине, что позволит нам добавить новую кампанию. Нажмите эту кнопку и выберите + Новая кампания.
a) Выберите тип кампании: В этом случае мы выбираем «Поисковая сеть».
б) Выберите цель кампании: В этом случае это «Продажи».
c) Детали конфигурации. Если мы принимаем телефонные заказы, в деталях конфигурации мы отмечаем «Получить телефонные звонки» и дадим номер телефона и страну.
d) Нажмите кнопку «Далее».
e) Название кампании: введите название нашей Кампании, оно должно сообщить нам, о чем идет наша рекламная кампания.
f) Сети. Чтобы максимально упростить эту кампанию, в разделе «Сети» выберите только «Поисковая сеть» и «Контекстно-медийная сеть», снимите выделение или выберите «Нет».
Выбор опции «контекстно-медийная сеть» затруднит нам анализ фактических фраз, введенных и проведенных клиентами. В то же время мы не будем точно знать, был ли бюджет больше использован поисковой сетью или рекламной сетью.
g) Местоположения: если реклама не направлена только в зону магазина или в какую-либо другую страну — мы выбираем «Любую страну».
h) Языки: добавим предлагаемый язык .
i) Ставки: выберите «Клики», затем «Ручное назначение ставок» или нажмите «Непосредственно выбрать стратегию назначения ставок» и выберите «CPC set yourself» и «Увеличить количество конверсий с помощью Enhanced CPC».
j) Бюджет: В этот момент мы вносим ежедневную ставку, которая является ежедневной суммой, которую мы можем потратить на клики по этому объявлению. Чтобы правильно преобразовать ежемесячный бюджет в дневной бюджет, посмотрите на словарь, содержащийся в этой статье, под слоганом «Бюджет» выше.
k) Пропустите другие настройки и нажмите «Сохранить и продолжить».
2. Мы создаем группу объявлений
a) Название группы объявлений: здесь мы вводим имя, это может быть любое имя, оно может повторяться с названием кампании.
b) Ставка по умолчанию: я обычно устанавливаю ее в этом месте для 0,10, потому что это ставка за один клик для нового ключевого слова. Позже мы можем изменить эту скорость вверх или вниз.
c) В окне ниже ставки мы предоставляем ключевые слова. Мы также можем использовать окно «Предложения по ключевым словам», чтобы Google предоставлял нам фразы о нашем сайте или продукте.
d) Нажмите «Сохранить и продолжить».
3. Мы создаем объявления
Реклама является самой важной частью нашей кампании AdWords, и мы не должны тратить время на создание нескольких продуманных объявлений. Мы создаем их несколько, потому что благодаря этому мы проверим, какой из них принесет наилучшие результаты. Затем мы отключим те, которые дают худшие результаты через некоторое время.
Прежде чем создавать объявление, полезно знать и вводить самые важные фразы в Google. Таким образом, мы сможем увидеть, какие объявления демонстрируют наши конкуренты, каковы преимущества. Благодаря этому мы также будем оценивать.
После нажатия «Сохранить и продолжить» на предыдущем шаге мы дойдем до окна создания рекламы.
a) Нажмите кнопку «Новое объявление», чтобы перейти в окно создания рекламы.
б) Заполните конечный URL — адрес страницы или категории в вашем магазине.
c) Заполните заголовки — не используйте специальные символы, попробуйте использовать все 30 символов.
d) Полное описание — попробуйте использовать 80 символов и используйте один приемлемый восклицательный знак.
e) Нажмите «Готово», чтобы создать как минимум еще 2 объявления, повторяя точки от a до d.
f) После создания нескольких объявлений нажмите «Сохранить и продолжить».
4. Создание и подключение кода преобразования
Код конвертации позволит нам оценить фактическую эффективность нашей рекламной кампании. Именно благодаря ему AdWords получит информацию о достижении поставленной цели.
Чтобы связать наш код конвертации в магазине, нам сначала нужно создать.
4.1. Создание кода конверсии
a) Код конверсии будет создан в правом верхнем углу панели AdWords под значком ключа — «Инструменты, платежи и настройки».
б) Затем в разделе «Измерение эффективности» нажмите «Конверсии».
c) Нажмите синюю кнопку с плюсом в середине, что позволяет нам добавить новое преобразование.
d) Тип конверсии: Мы выбираем «Веб-сайт», это конверсия, предназначенная для отслеживания продаж.
e) Название конверсии: может быть любым, назовем его, например, «Продажи в магазине».
f) Категория: «Покупка / продажа».
g) Значение: «Не использовать значение».
В первой кампании, чтобы максимально облегчить ее управление и избежать любых преуменьшений, мы выбираем недостаток ценности. Мы учитываем только конверсию, так как количество корзин, проданных в магазине, не конвертирует их стоимость.
h) Номер: «Любой».
Таким образом, мы считаем каждую корзину, которую мы продаем. Даже когда клиент нажал на рекламу один раз и совершил несколько покупок. Если мы выберем «Один», наша цель будет засчитана один раз, даже если тот же клиент, который принес нам рекламу, совершил несколько покупок. Выбор за вами, но я рекомендую вам установить его на «Любой», благодаря этому мы оценим все преимущества рекламы.
i) Окно конверсии: по умолчанию установлено значение 30 дней. Это время, в котором мы назначаем преобразование в объявление, то есть если клиент нажимает на объявление и совершает покупку в течение 30 дней, он будет зарегистрирован как конверсия. В противном случае он не будет зарегистрирован. На этот раз зависит прежде всего от отрасли, от того, полагаемся ли мы на ассортимент, для которого вам нужно подумать о покупке, или, скорее, о ассортименте, который, если не купить сразу, то скорее покупатель не купит его. Если вы не знаете, как оценить свой ассортимент и время, необходимое клиентам для правильной оценки ваших покупок — оставьте значение по умолчанию, равное 30 дням.
j) Окно преобразования после просмотра: оно работает точно так же, как окно конверсии, описанное выше, но оно не относится к кликам по объявлению, а относится только к его отображению. Я рекомендую оставить здесь значение по умолчанию 1 день.
k) Включить в конверсии: «Да».
l) Модель атрибуции: я предлагаю вам изменить модель атрибуции на модель «Расписание». Мы также можем использовать другие модели атрибуции. Модель «Своевременность» назначит конверсии ключевым словам, чей клик лучше всего совпадает с решением о покупке, а «Линейный» назначит их одинаково.
m) Нажмите «Создать и продолжить». Таким образом, мы перейдем к следующему шагу.
4.2. Связывание кода преобразования в хранилище
a) Глобальный тег сайта: здесь был создан глобальный тег сайта. Его следует скопировать, а затем перейти в панель администрирования магазина.
b) Если у вас есть магазин в программном обеспечении Sellingo.pl — после входа в панель администрирования перейдите на вкладку Администрирование -> Основные настройки.
c) Скопируйте скопированный код тега глобального сайта в поле «Код, помещенный в тег HEAD:», а затем нажмите «Сохранить».
d) Мы вернемся к AdWords на следующий шаг, то есть фрагмент кода события: здесь мы проверяем, есть ли у нас проверка «Чтение страницы», а затем скопируйте следующий код.
e) Снова в панели администрирования магазина перейдите на вкладку Администрирование -> Основные настройки.
f) Скопируйте код фрагмента кода события в поле «Код конверсии:» и нажмите «Сохранить».
g) Снова вернемся к панели AdWords и нажмите «Далее», а затем «Готово». Ваше преобразование было создано и настроено.
5. Запуск кампании
Чтобы запускать наши объявления, мы просто упускаем сторону Google и делаем депозит для финансирования вашего бюджета аккаунта AdWords.
Бюджет
a) Щелкните значок ключа в правом верхнем углу панели AdWords — «Инструменты, платежи и настройки».
б) Затем в разделе «Конфигурация» нажмите «Расчеты и платежи».
c) Нажмите синюю кнопку «Сделать платеж».
d) Мы выбираем форму оплаты — перевод или платеж по кредитной или дебетовой карте.
e) Нажмите синюю кнопку «Сделать платеж»
f) В зависимости от выбранного способа оплаты мы следуем инструкциям, отображаемым Google. Если мы выбрали перевод — мы получим необходимые данные, которые вы должны внести в сумму, которая нам подходит. Если мы решили заплатить карточкой, мы даем данные нашей карты и сумму, которую мы хотим заплатить.
g) Мы ожидаем, что средства будут зачислены в нашу учетную запись Google.
После публикации объявление будет показано, и мы увидим его на вкладке «Реклама и расширения» в столбце «Статус».
Показывая столбцы, которые нас интересуют со статистикой.
Теперь наши объявления уже показываются. Давайте настроим представление статистики нашей панели AdWords. Отображение дополнительных столбцов поможет нам увидеть самую важную информацию о кампании для нас. Не все важные столбцы отображаются здесь по умолчанию. Например, следует включить преобразования столбцов.
Перейдем к нашей кампании, выбрав ее с панели слева, просто нажмите на нашу кампанию, а затем на вкладке «Объявления и расширения».
Здесь мы видим столбцы, включенные по умолчанию: Реклама, Статус, Группа объявлений, Тип объявления, Клики, Впечатления, CTR, Сред. Цена за клик, стоимость.
Давайте попробуем включить дополнительные столбцы, что позволит нам лучше определить ценность нашей рекламы. Давайте используем следующие инструкции:
a) Над таблицей статистики наших объявлений мы можем найти значок с тремя барами, после зависания над которым будет читаться «Изменить столбцы». После нажатия на этот значок мы сможем выбрать содержание таблицы с рекламной статистикой. Нажмите на этот значок.
б) Разверните «Конверсии», а затем выберите элементы: «Конверсии» и «Количества затрат». — для нас это чрезвычайно важная статистика.
Конверсии — это количество корзин, продаваемых в магазине.
Стоимость за конв. — это сумма, которую мы потратили в магазине за проданную вами корзину. Это стоимость конверсии, которая позволит нам определить, рассчитывается ли ваше объявление AdWords.
c) Теперь просто отобразите выбранные столбцы, нажав кнопку «Применить».
Выбранные столбцы теперь будут отображаться в таблице статистики.
Мы также должны отображать те же столбцы в таблице «Ключевые слова» точно так же, как в приведенных выше инструкциях. Благодаря этому мы увидим, какое ключевое слово приводит клиентов к продажам.
Итог:
В этой статье представлены пошаговые инструкции, которые помогут вам создать вашу первую рекламную кампанию AdWords в поисковой сети Google. Благодаря этому вы узнаете панель AdWords на практике. Стоит начать объявление даже с небольшим бюджетом. Это позволит вам изучить основы рекламы AdWords, и мы сможем регулярно отслеживать ее результаты.

